In the previous article we showed you how you can publish packages through BidWork.
When sending out packages via BidWork, it is BidWork that sends out the enquiries on your behalf. This means that the email received by the supply chain will be the BidWork email template and the email will be sent from the '[email protected]' email address. You can find a preview of the template at the bottom of this article.
This is the fastest way to use BidWork.
Some people prefer to send out packages out via outlook as they can use their own template and include the enquiry letter as part of the send out template. Additionally, and most importantly they are able to send enquiries from their own email address.
Using Outlook to send out enquiries without BidWork is a pain. Between trying to manage a whole host of WeTransfer links and bcc'ing various supply chain members.
A great solution to those who want to send out from their own email address but at the same time, drastically reduce admin work is to use BidWork and Outlook together.
The benefit to this method is that you can continue to get the value of package allocation and tracking within BidWork, while at the same time be able to send hundreds of enquiries in minutes. At the bottom of this article we have added a pros/cons list of using this method compared to sending enquiries directly with BidWork.
In order to send enquiries by using BidWork and Outlook Mail Merge then follow these instructions.
Firstly, it's important to have the Microsoft Outlook programme open on your computer. Using 'Outlook Web version' will not work with Mail Merge.
Note* you will know if you are using the web browser if you access outlook on your internet browser. Whereas, the Outlook version you need is the application installed on your computer.
Next, locate an enquiry ITT template stored in Microsoft Word that you want to use. Using a standard template here will help.
Example ITT Word template:

Note* the template can be as long as you like. Some choose to include detailed scheme details, trade package details including warranty, methods of measurement, retention, defects period, payment terms, insurances, QESH requirements etc. Others choose to simply have a short message with a link to the relevant documents.
Note* It is advised to include in your template either highlighted parts or some way to signify all the items that you need to map back to the excel. Doing this will help you ensure that you don't forget to map any fields to the word document.
Next, navigate to the project in BidWork.

At this point, you should have created all your packages and added all your invitees to the relevant packages. You should also have uploaded documents and allocated documents to the correct packages.
Normally at this point, you would publish or send out your packages. In order to send out with Outlook Mail Merge, some additional steps are needed.
Firstly, select the packages you want to send out.

Now, instead of clicking 'Send', hover your mouse over to the dropdown icon next to the 'Send' button. You will see an option to 'Send myself'. Click that.

Once this is clicked. BidWork will create all the relevant document links for each supply chain member added as invitees. Additionally, BidWork will move from Draft mode to Published mode, meaning it will now start to track any activities from the supply chain, for example, download documents or upload a quotation.

Note* Once this option is selected then no emails are sent from BidWork to this particular email in this package. What this means is, if you choose to send out using Outlook, then no enquiry mail, messages or addendums will be sent to this particular email from BidWork for this package and it is your responsibility to send further messages to the supply chain if and when needed. Essentially, if you see the 'bell with cross' icon, this alerts you that you have chosen to send the enquiry yourself.
To complete the step and send out the enquiries, go to the project, click on 'Work packages' and then click on 'Export excel'. This will open the excel file.

The following steps describe how to send the mail merge with Outlook, Excel and Word, it may seem like many steps, but once you get used to Mail Merge it is really fast to work through.
This is a great video for using Word, Excel and Outlook for Mail Merge.
To send out the Mail Merge. Navigate to the Word template and then click on 'Mailings'

Then click on 'Start Mail Merge'

Then click on 'Email messages'

Now click on 'Select Recipients'

Choose 'Use an Existing List'

The file explorer will open, select the Excel download that you received from BidWork. You might have to accept that the file will be exported into the correct format, just accept these.
The last part of the process is about mapping the fields in the Word document that you want to be automatically updated based on the contents of the excel download.
Select a particular part in the document. For example, I will select the 'package code' by highlighting it with my mouse.

Next, choose 'Insert Merge Field'

Next, select 'Insert Merge Field' and for my example I will choose 'Package code'

The text will then change to show that the merge fields have been mapped correctly. What this means is that, when you send out the mail merge this field will be automatically updated based on the excel.
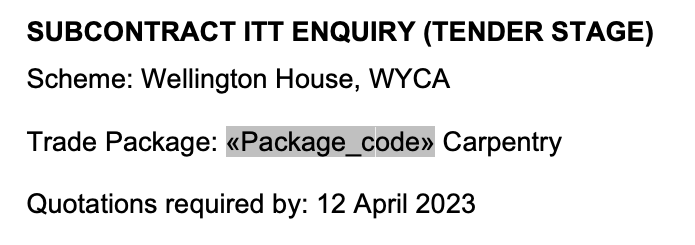
Repeat this process for all the fields that you want to map. This is why having a template which is clearly marked as to where you need to map merged fields will always help you remember to map everything in the document.
One of the most important merged fields to map is the document links for each invitee. This is how BidWork not only shares the relevant documents to each invitee, but also, this is how we manage the tracking.

Once you are finished with mapping all the merged fields, navigate to 'Finish and Merge'. Remember, you need to have the Outlook programme open. Outlook web will not work for mail merge.

Choose 'Merge to email'

A small box will appear now asking you to specify who the enquiries should be sent to. In the 'to' field choose 'Email'.

Add the subject line for the email. We would advise including the project name here followed by ITT and your company name.

You can choose the method of sending, we would suggest using HTML as it will keep the format of the document and also include any logos you have added

To finish, now click 'Email Merge to Outlook'

Outlook will now send out an email to each email listed on the excel document. It will also automatically update all the mapped fields so that every invitee receives a relevant ITT for themselves and their package. Additionally, since you have mapped their document links, when the supply chain click on this, BidWork will update their tracking info.
You have now sent out enquiries with BidWork and Outlook.
In order to send follow up messages via Outlook
Follow the same steps as above. Download the excel, open a Word template or create a new word document with the message you want to send.
Then map any fields that you want mapped with with 'insert merge field' and then follow the same steps to send out the message via Outlook Mail Merge.
*Pro-tip When you export the excel from BidWork, it allows you to filter by the status of invitees. If you highlight the first row, then select 'Data' then 'Filter' you can then filter by the status of the invitees. Basically, you can filter out the ones who have declined, or quoted and only send a message to the relevant people.

In order to issue addendums via Outlook
BidWork has a whole list of articles about how to work with addendums. Since you have chosen to 'Send myself' BidWork will not automatically send out the addendums for you. In order to send out the addendum, what you need to do is make the relevant changes in BidWork, for example, if we were to revise drawings or add new documents, an addendum flag would appear meaning we need to issue an addendum. Follow the steps to 'issue the addendum' in BidWork. From there, download the excel again and send a message to the relevant invitees saying that there is a new addendum. If you have made document changes, then remember to use the 'insert merge field' for the document links.
*Note Once you have issued an addendum in BidWork and the red addendum flags have gone you know that all documents are current. BidWork will always keep the document links updated with the latest documents and addendum changes which have been issued.
*Pro-Tip When sending out via BidWork, sending addendums is easy as we share a link to the changed documents only. When doing this with Outlook Mail Merge, we would recommend that if you add addendum documents, to add them as new folders titled e.g. Addendum 1. This is to ensure that when you share the document link again with the supply chain in a follow up message, it is easy for them to locate the addendum changes.
Pros/Cons
Choosing whether you want to send out enquiries with BidWork or via Outlook Mail Merge is completely your choice. Below we have set out a list of pros/cons of each which will hopefully help you. The other thing that you can do is simply test it out yourself and see which method suits you and your company best.
One thing to note is that you can send out via BidWork and also follow up with individuals by sharing their download link. This is a great way to get the speed of BidWork send outs but also manually chase up some invitees that need a little more hand holding. See this article for more information.
| Send via BidWork | Send via Outlook Mail Merge | Comments | |
| Include company ITT letter as part of the email. | No | Yes | |
| From email is [email protected] | Yes | No | |
| From email is your own work email | No | Yes | |
| Ability to use BidWork package allocation | Yes | Yes | |
| Ability to use BidWork tracking | Yes | Yes | |
| Ability to use BidWork addendum | Yes | Yes | Needs to be used for outlook, but requires an additional step as describes above. |
| Ability to use BidWork messages | Yes | No | See description of how to do so with outlook. |
| Receive Out of Office Replies | No | Yes | |
